小记
我在这里给大家安利下安装使用Linux操作系统。我们使用的是VMware虚拟机软件安装Linux操作系统,而不是在电脑上直接安装另一个系统。
VMware虚拟机,是一个虚拟电脑软件,可以在系统上通过该软件运行其他的操作系统。比如你的电脑是Windows10,可以通过VMware安装Windows7,Linux,mac等操作系统。
时代的变迁,也给我们带来了很多了便捷,比如Linux,现在已经衍生出了众多的图形化界面Linux操作系统,能让我们使用Windows一样使用Linux。
不过我们首先需要使用,虚拟电脑软件安装一个了Linux操作系统,这篇我们就简介如何安装这个软件、优化,以及操作系统的安装使用。
VMware下载
由于官网下载速度感人,所以我们在其他位置下载VMware软件。https://www.7down.com/soft/310739.html
或者找小墨要,免费最新版,带有注册码!
安装软件的时候,点击安装包直接就可以安装,安装完成之后,就可以准备安装操作系统了,不过我们首先要下载Linux的操作系统镜像。
Ubuntu系统下载
我们安装使用的是Ubuntu的操作系统,因为这个系统便于上手,操作简单,界面还算友好。
https://ubuntu.com/download/desktop
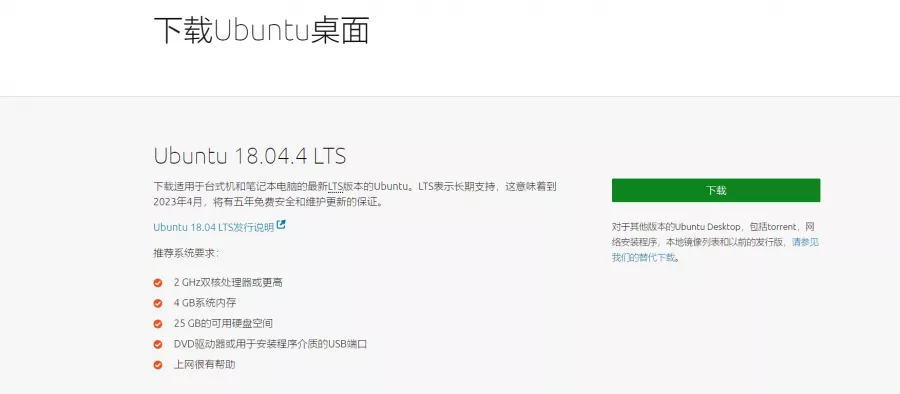
Ubuntu虚拟机配置
我们下载好操作系统镜像之后,打开我们的虚拟机软件。
打开软件的时候,若是弹窗提醒需要联网权限,请给予权限。
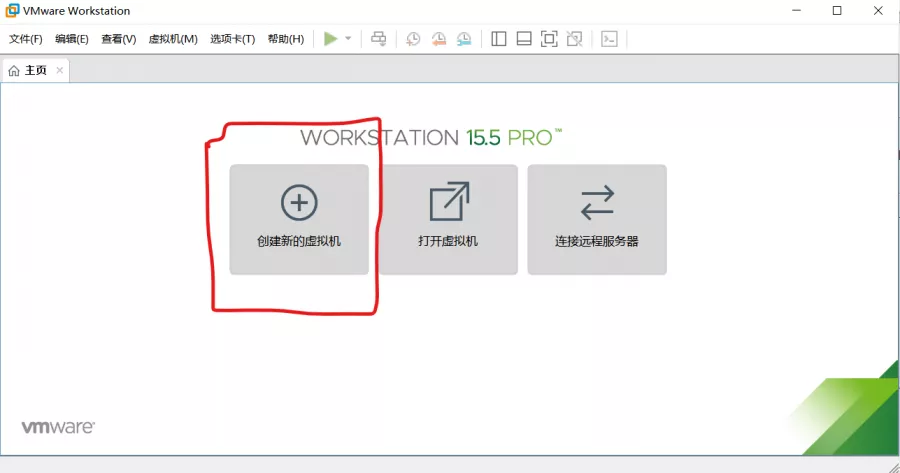
选择创建新的虚拟机,我这里选择的是自定义,典型的话创建虚拟机更方便,不需要太多设置。
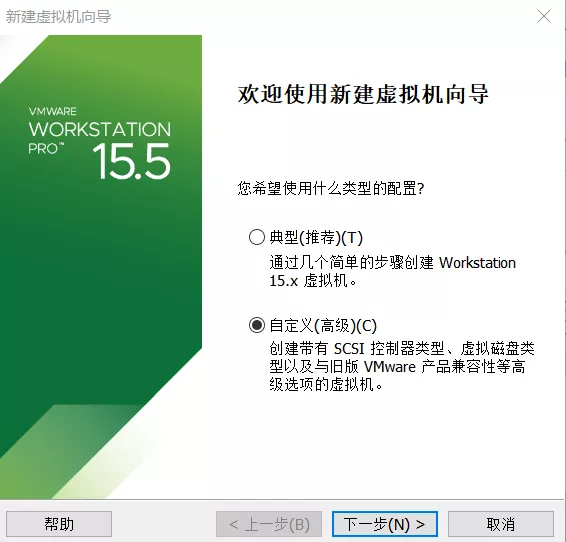
硬件兼容性,越高兼容性越好,根据自己需要设置(哪个顺眼选哪个就没错了)。
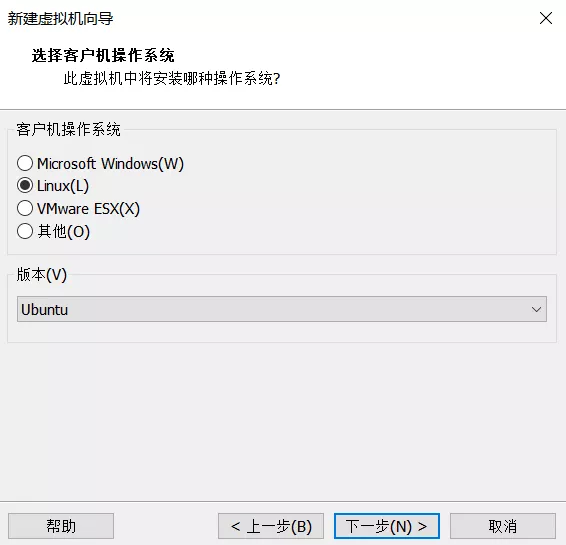
我们在选择操作系统的时候,我们选择稍后安装操作系统。
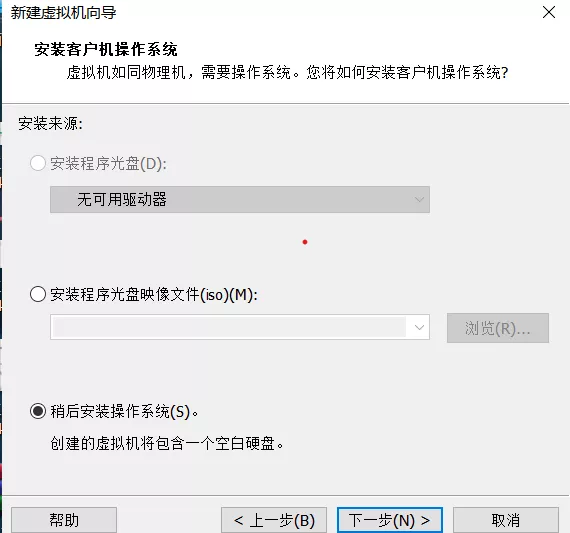
因为我们安装的是Linux操作系统,错译这里选择的是Linux,版本是ubuntu。
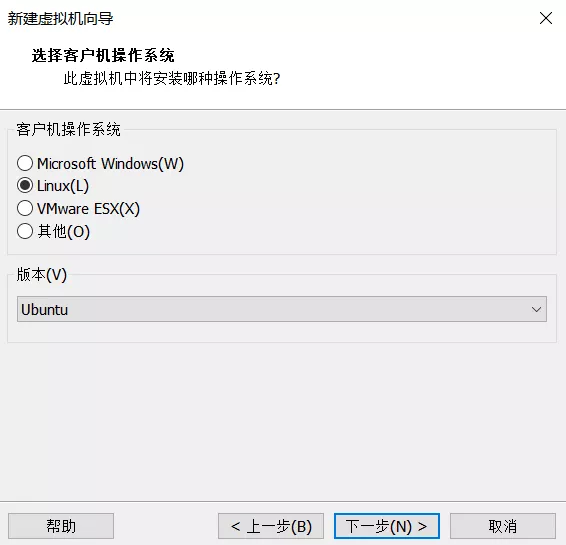
到这里我们需要设置虚拟机的名称和位置,名称和位置都可以自定义,选择的安装位置要有20G以上的存储空间。
接下来是选择处理器的数量和内核数,一般来说上选一,下选二,就可以很顺畅的使用ubuntu操作系统,若是电脑核数多,也可以提高配置(也就是处理器和内核数);
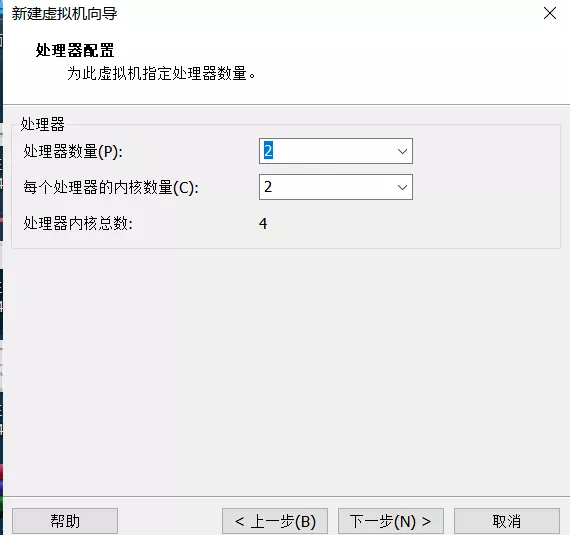
虚拟的内存,配置2G就可以了,不会出现卡顿现象,当然,你的电脑有足够多的内存可以使用,那么你可以分个4G、6G、8G的。
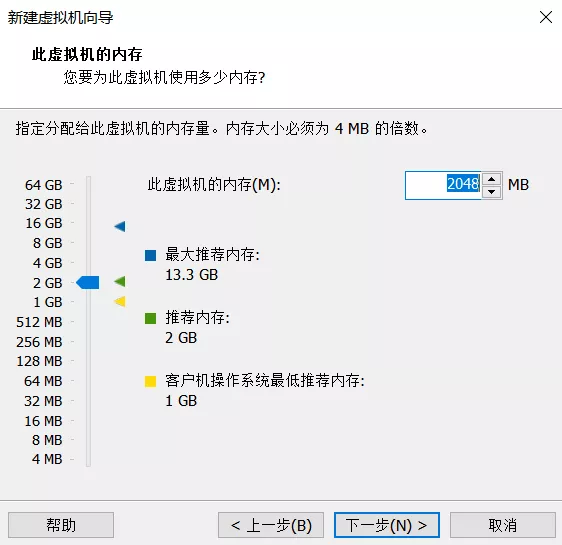
网络类型,主要是用来配置虚拟机的联网方式,通过不同的模式,可以达到不同的效果。
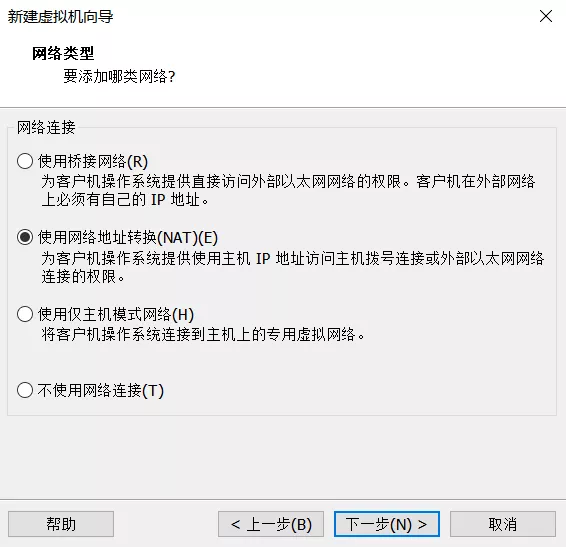
虚拟机网络类型
桥接网络:
虚拟机可以使用和主机一样的ip段,处于同一个局域网,就像是在局域网新添加了一台机器一样。
网络地址转换:
主机为虚拟机分配的IP段,和主机不在同一个IP段,就好比主机是一台路由器,为新添加的虚拟机,新分配IP段。
仅主机模式:
直接连接到主机上的虚拟网络,相比较NAT转换模式,更具有隐蔽性,就好比,直接使用,网线连接了主机和虚拟机。
I/O控制器类型,我们直接选择推荐的就行。
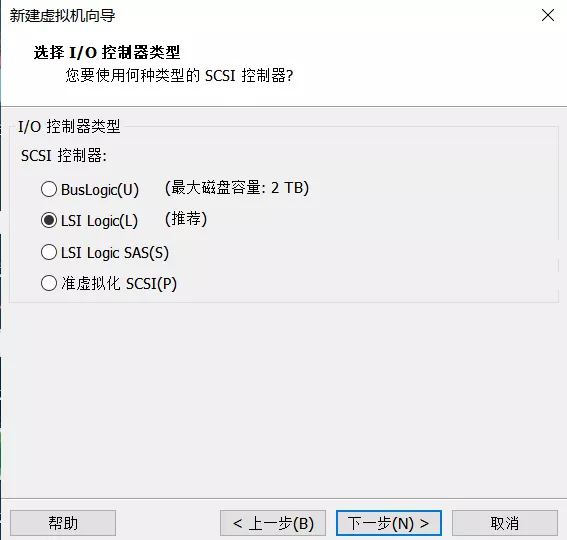
磁盘类型直接选择推荐的类型
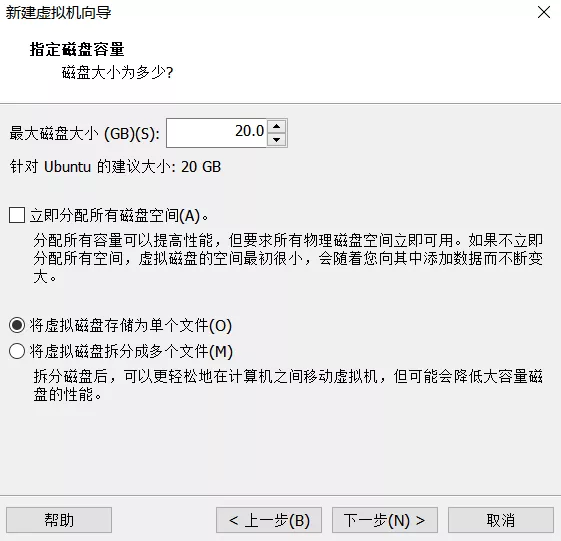
在这里,因为是第一次使用,所以我们需要新建虚拟磁盘。
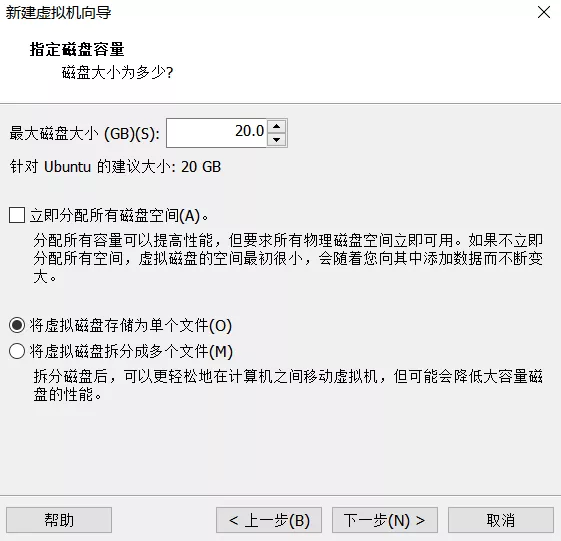
我们这里创建的虚拟硬盘,大小设置为20G就可以了,若是需要可以分配大点的空间(也可以后期进行扩容)。
虚拟机磁盘类型
立即分配所有磁盘空间:
此选项可以提高虚拟机的读写效率,进而提高性能,但是他会立即占用磁盘上的空间(也就是说,你分配了20G空间,勾选了这个选项,磁盘会立马小20G的空间)。
将虚拟硬盘存储为单个文件:
勾选这个选项,虚拟机会将虚拟硬盘存储到虚拟机的安装目录作为单个文件,他不会直接占用你的硬盘空间,会随着你的使用逐渐占用你的硬盘空间,这个好处是磁盘空间不会立即被占用,性能会有所降低(实测不是太过明显)。
将虚拟硬盘存储为多个文件:
和存储为单个文件一样,只是这个将文件存储为多个文件,你会在安装目录下看到许多文件。

这里可以修改虚拟机名字,位置就在安装目录下。
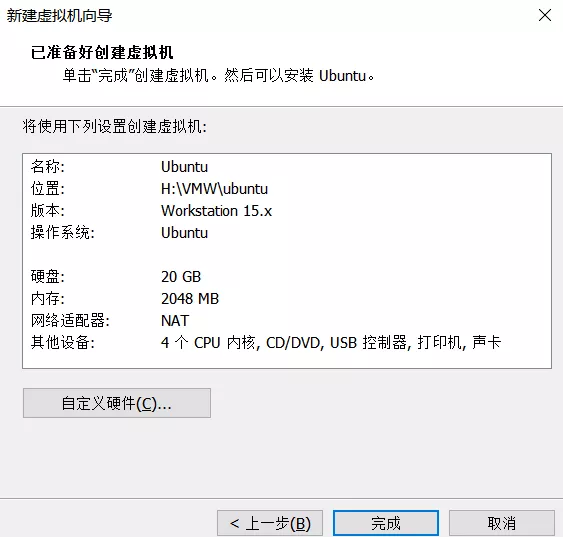
到这里配置基本完成,我们点击完成,进入安装系统阶段。
Ubuntu操作系统安装
系统选择安装
虚拟机配置完毕,接下来就是本章的重头戏了,安装操作系统。
首先,我们给虚拟机指定使用的Ubuntu镜像。
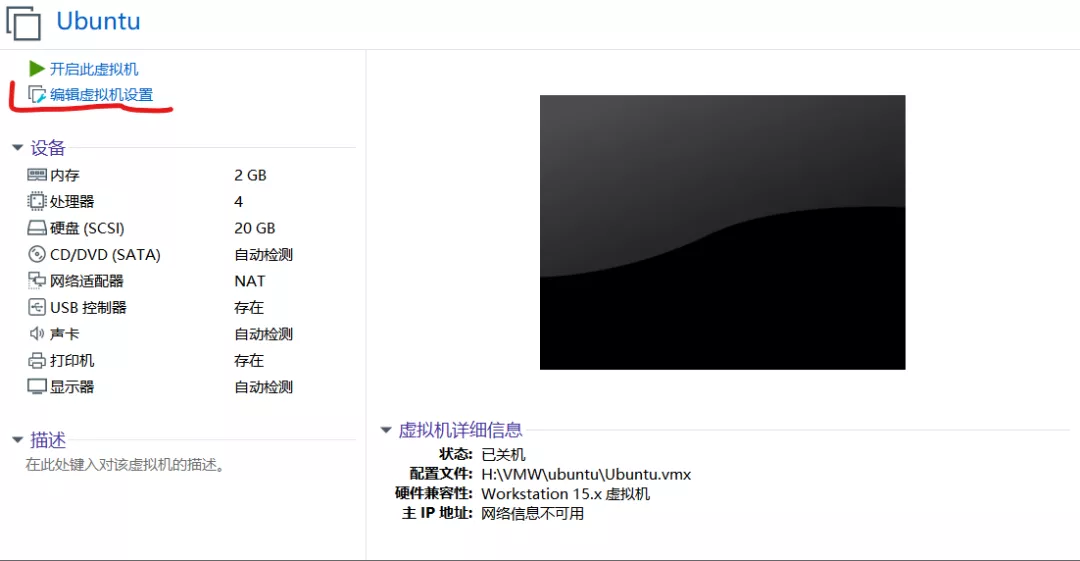
我们点击,编辑虚拟机设置。
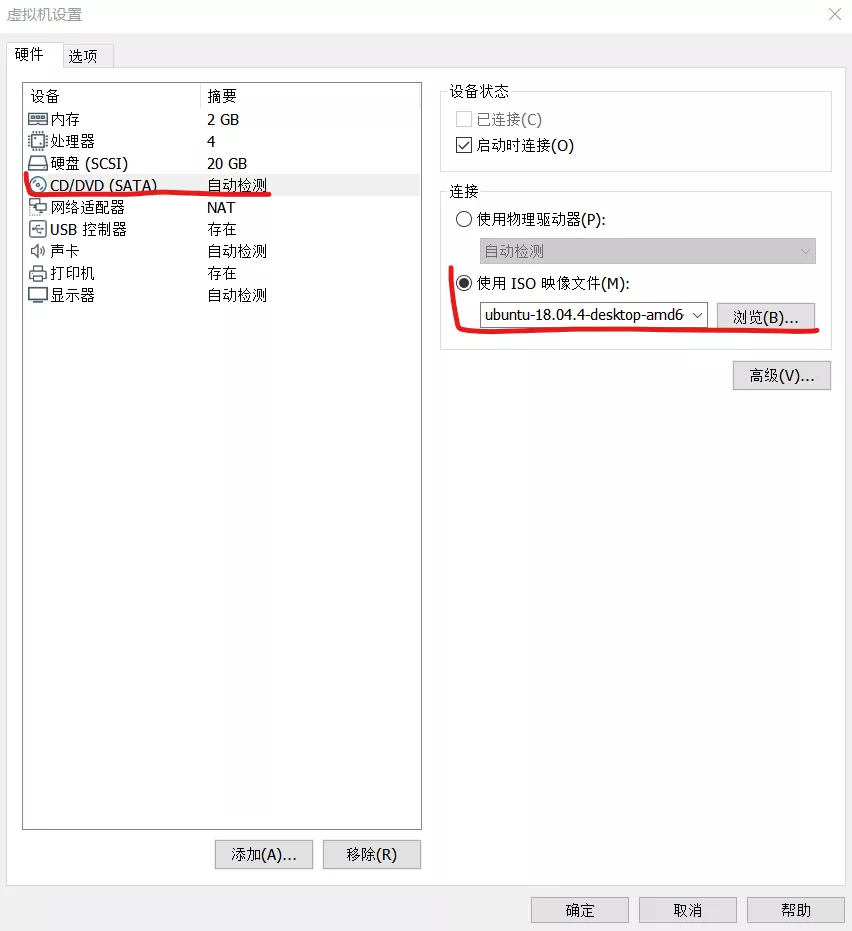
我们选择CD/DVD,右边选择使用ISO镜像文件,选中刚才下载的文件(不需要解压)。
然后我们点击启动虚拟机。
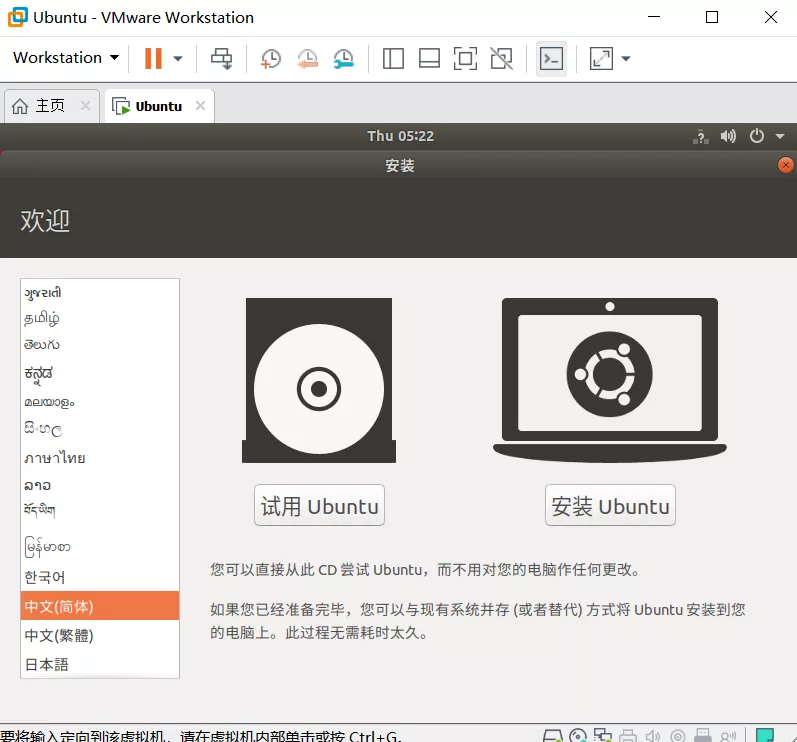
在页面左边选择语言,然后点击右边的安装Ubuntu。
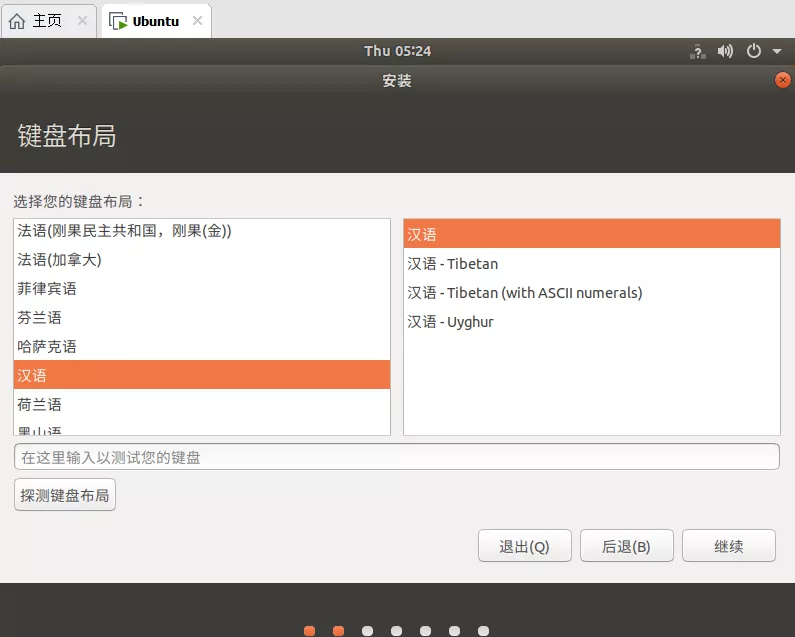
这里我们按照默认设置就可以了,若是想寻找下新的玩法,可以试一下其他选项。
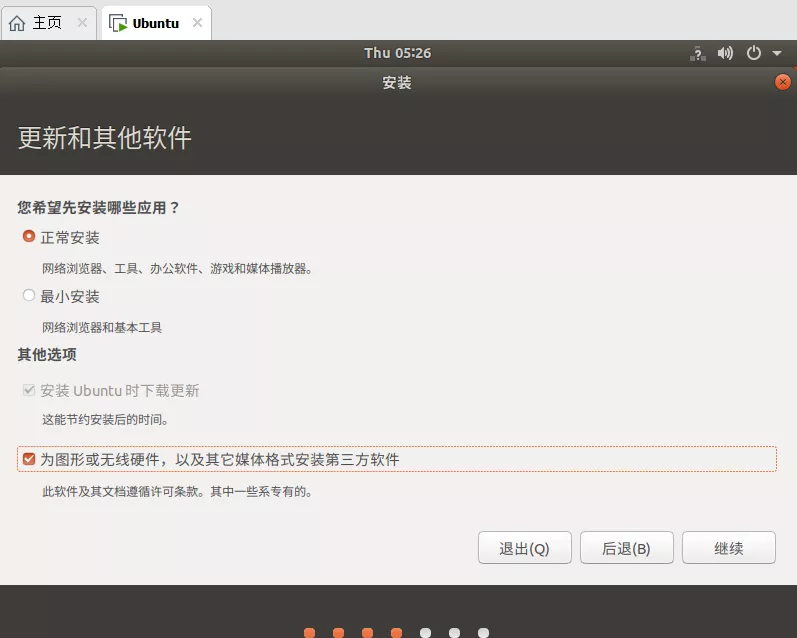
我们选择正常安装,有正常使用的软件。
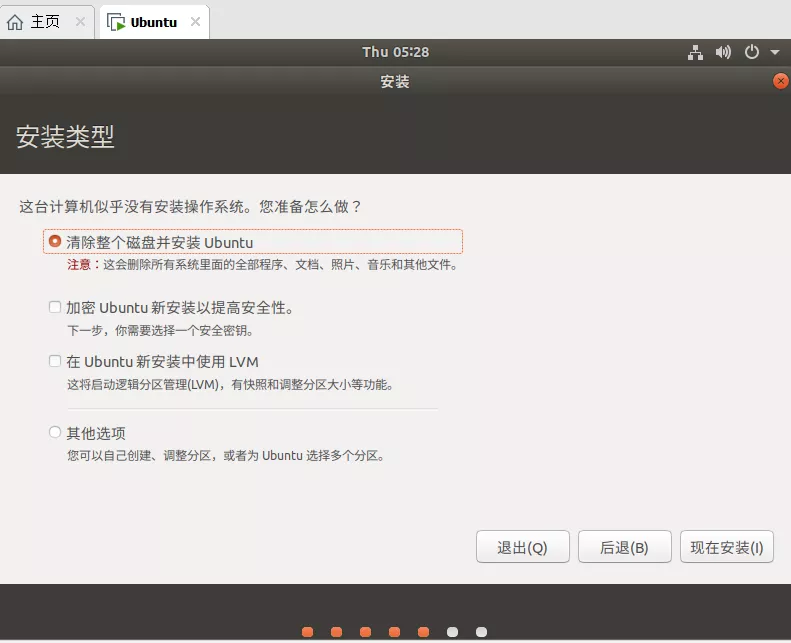
我们选择清除整个磁盘并安装Ubuntu。
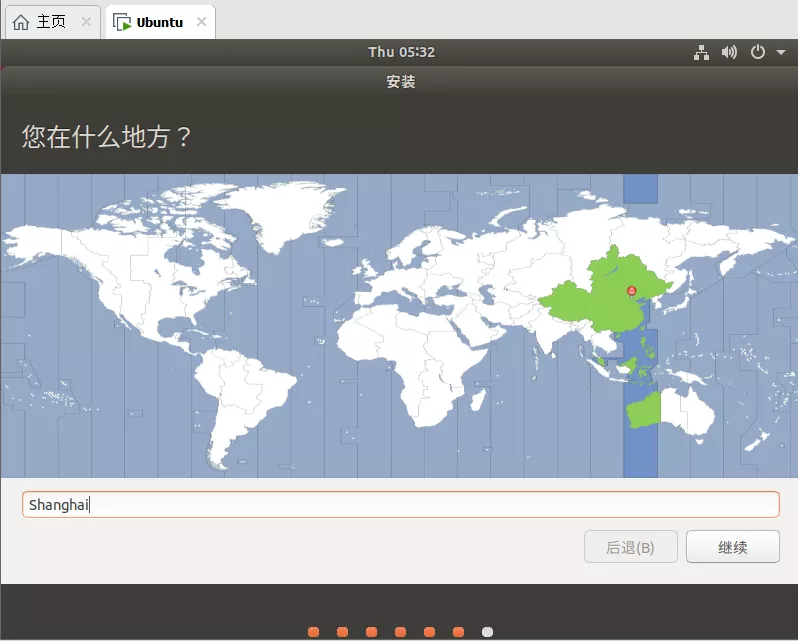
加密Ubuntu以提高安全性:
对安装的磁盘进行加密设置
使用LVM:
使用逻辑卷管理,可以根据使用需要,对磁盘大小进行任意分配。
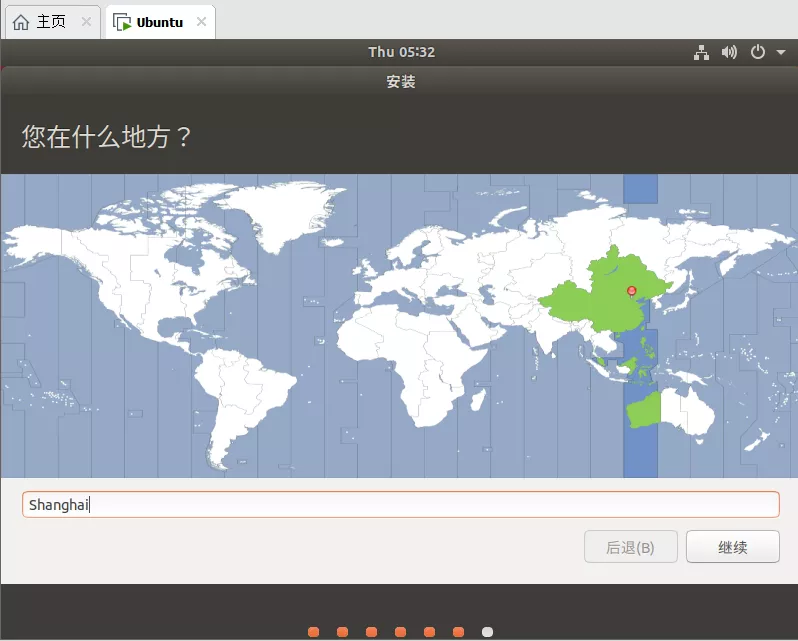
点击现在安装,会让你选择时区,默认是上海地区。
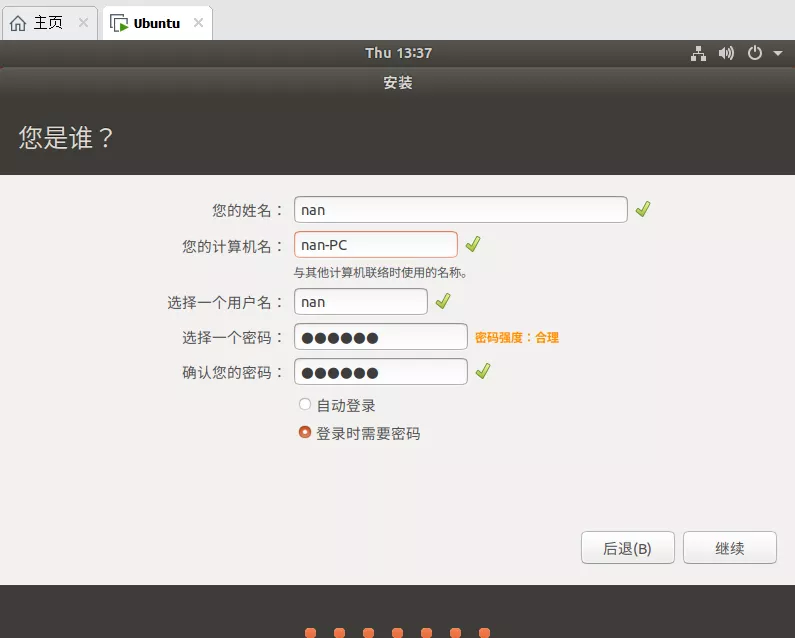
选择好时区之后,我们填写下用户名密码等信息,点击继续。
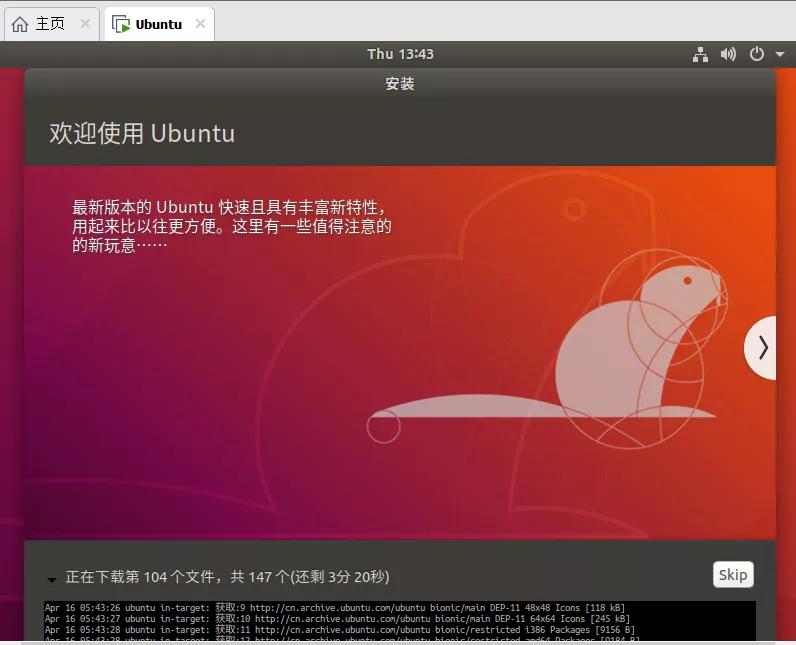
然后就是耐心的等待。
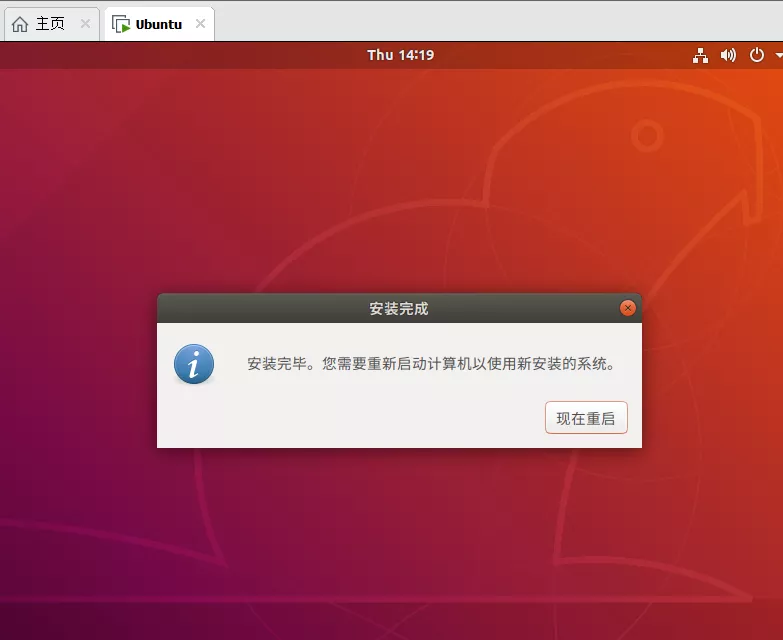
okk,我们选择现在重启。
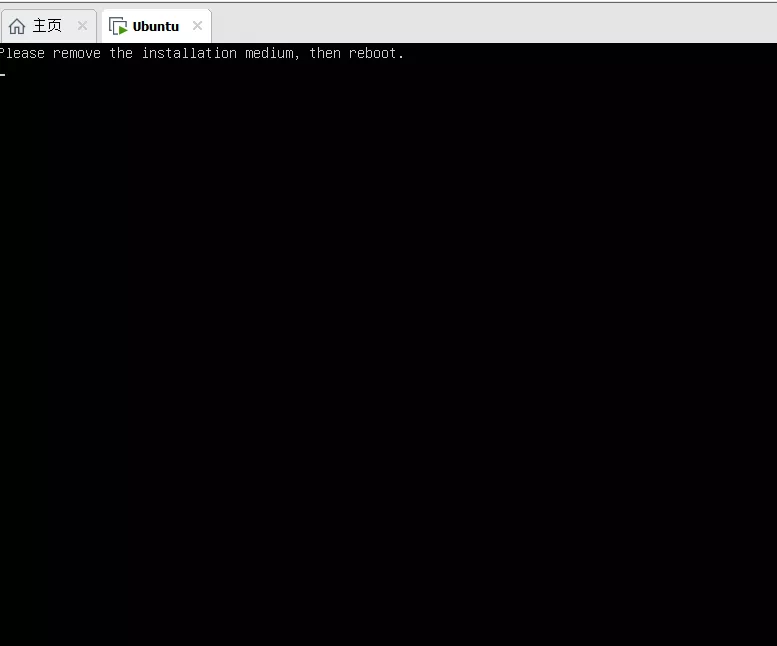
若是出现这个情况,我们在这个标签上,单击右键>电源>关机,然后再次点击启动虚拟机就可以了。
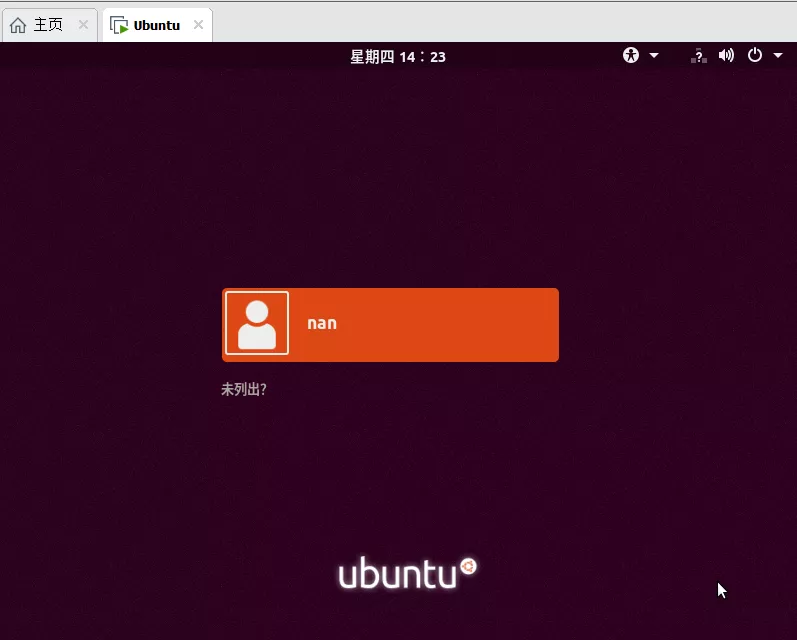
开机之后,直接选择刚才设置的用户。
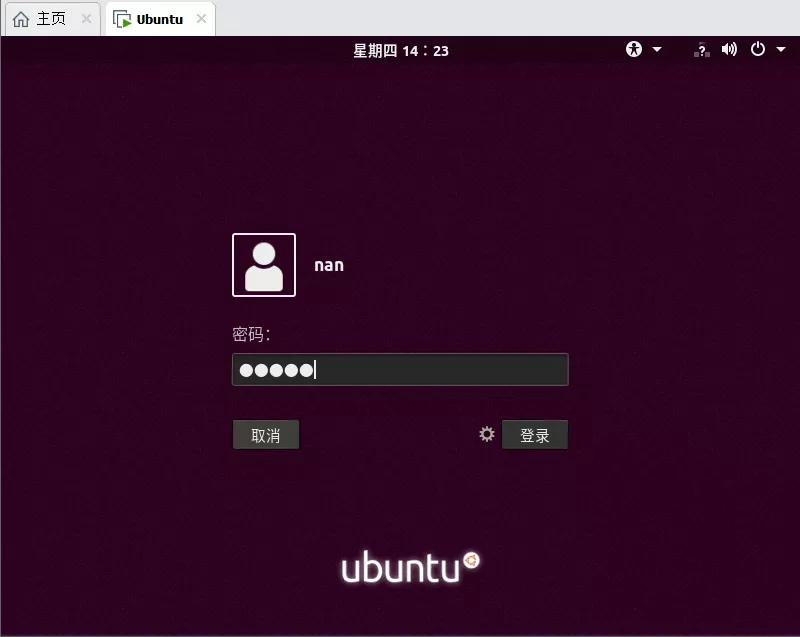
接着输入自己设置的密码。
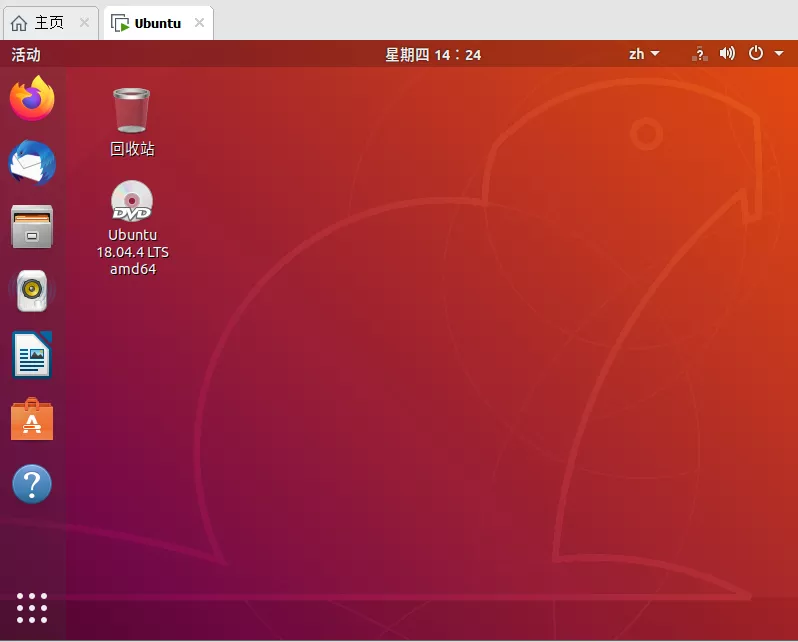
启动成功
成功点亮Ubuntu操作系统。
其他类型的操作系统安装的过程相似,需要帮助可以联系博主
